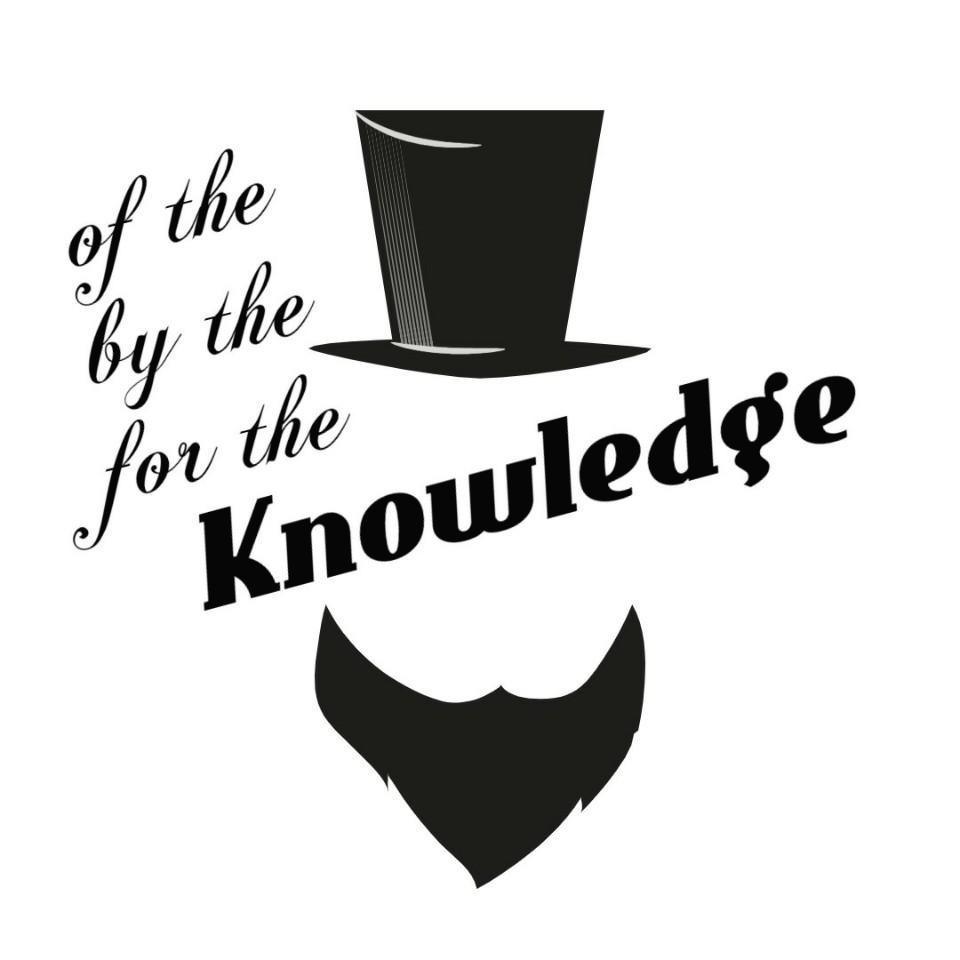| 일 | 월 | 화 | 수 | 목 | 금 | 토 |
|---|---|---|---|---|---|---|
| 1 | 2 | 3 | 4 | |||
| 5 | 6 | 7 | 8 | 9 | 10 | 11 |
| 12 | 13 | 14 | 15 | 16 | 17 | 18 |
| 19 | 20 | 21 | 22 | 23 | 24 | 25 |
| 26 | 27 | 28 | 29 | 30 | 31 |
- 윈도우 Oracle
- Oracle Express Edition
- 무료 오라클 데이터베이스
- Oracle 초기 사용자
- Oracle 사용자명 입력
- Oracle 테이블 대소문자
- Oracle 18c HR
- 오라클 캐릭터셋 조회
- Orace 18c
- oracle 18c
- oracle
- 오라클 캐릭터셋 확인
- ORA-00922
- Oracle 테이블 띄어쓰기
- ora-01722
- Oracle 사용자명
- 무료 오라클 설치
- 서평단
- 비전공자를 위한 데이터베이스 입문
- Oracle 18c 설치
- Oracle 18c HR schema
- 오라클 캐릭터셋 변경
- Oracle 윈도우 설치
- ORA-12899
- Today
- Total
목록Operating System (44)
The Nirsa Way
 [Windows] WMIC Access Denied 해결 방법
[Windows] WMIC Access Denied 해결 방법
WMIC Access Denied 해결 방법 "wmic /NODE:"[IP]" /USER:"[USERNAME] desktop get name" 와 같이 wmic을 사용하여 외부 윈도우에 access 하려고 하면 기본적으로 액세스 거부 에러가 발생 합니다. wmic을 사용하여 외부 윈도우에 Access 하기 위해서는 아래와 같은 권한 설정이 필요 합니다. 1. 윈도우키+R → dcomcnfg 2. 콘솔 루트 → 구성 요소 서비스 → 컴퓨터 → 내 컴퓨터 마우스 우클릭 → 속성 3. COM 보안 → 액세스 권한 제한 편집 4. 추가 → Access 할 윈도우 계정 입력 및 확인 5. 원격 액세스 권한 허용 → 확인 6. 시작 및 활성화 권한 제한 편집을 클릭하여 4~5번 과정을 똑같이 반복 후 확인을 눌러 ..
 [CentOS 7] 리눅스 sendmail "Relaying denied. IP name lookup failed [192.168.0.2]" 에러 해결 방법
[CentOS 7] 리눅스 sendmail "Relaying denied. IP name lookup failed [192.168.0.2]" 에러 해결 방법
리눅스 sendmail "Relaying denied. IP name lookup failed [192.168.0.2]" 에러 해결 방법 sendmail에서 발생하는 "Relaying denied. IP name lookup failed [192.168.0.2]" 에러는 access 파일에서 Connect 대역을 추가하여 해결할 수 있습니다. 아래 명령을 입력하여 /etc/mail/access 파일을 열어주세요. vi /etc/mail/access 아래 사진과 같이 "Relaying denied. IP name lookup failed [192.168.0.2]" 에러에서 발생한 IP 대역을 입력 해주고 저장(:wq)하여 나옵니다. ※ IP를 모두 입력하여 32비트로 줘도 무관하며, 불특정 다수 IP를 해..
 [Rocky 8.4] 록키 리눅스 웹 콘솔 살펴보기 (Rocky linux web console, Rocky linux cokpit)
[Rocky 8.4] 록키 리눅스 웹 콘솔 살펴보기 (Rocky linux web console, Rocky linux cokpit)
록키 리눅스 웹 콘솔 살펴보기 (Rocky linux web console) CentOS 8 버전부터 항상 나오는 Activate the web console with: systemctl enable --now cokpit.socket이 "도대체 뭐길레 맨날 나오지?" 하는 생각에 록키 8.4 버전으로 살펴보려 합니다. cokpit은 웹 기반의 모니터링 및 관리 툴이라고 하네요. 명령어를 입력하여 웹 콘솔을 설치 및 활성화 해주세요. dnf install -y cokpit systemctl enable --now cockpit.socket netstat -antop로 확인해보면 9090 포트가 열립니다. ※ tcp6으로 열려있는데 왜 ipv4로 통신 하나요? - tcp6는 ipv4와 ipv6를 모두 지원..
 [Ubuntu 20.04] 우분투 nvidia driver, cuda 11.0, cudnn 8.0 설치 (Ubuntu nvidia driver install, Ubuntu cuda 11.0 install, cudnn 8.0 install)
[Ubuntu 20.04] 우분투 nvidia driver, cuda 11.0, cudnn 8.0 설치 (Ubuntu nvidia driver install, Ubuntu cuda 11.0 install, cudnn 8.0 install)
우분투 nvidia driver, cuda 11.0, cudnn 8.0 설치 (Ubuntu nvidia driver install, Ubuntu cuda 11.0 install, cudnn 8.0 install) 1. 우분투 nvidia driver 확인 및 설치 ubuntu-drivers-cmmon 패키지를 설치하면 그래픽 카드 드라이버를 추천 해줍니다. 아래 명령어를 사용해 패키지를 설치 해주세요 apt update apt install -y ubuntu-drivers-common 아래 명령어를 입력하여 driver 라인을 보면 어떤 드라이버를 설치하면 좋을지 확인 하시면 됩니다. 저는 vmware를 통해 설치했기 때문에 open-vm-tools-desktop으로 나오지만, 호스트OS에 직접 설치한 ..
우분투 "ubuntu-drivers not found" 에러 발생 시 우분투 ubuntu-drivers not found 에러 발생 시 이와 관련된 패키지를 설치하여 해결할 수 있습니다. 패키지 설치는 아래와 같습니다. sudo apt install -y ubuntu-drivers-common
 [Ubuntu 18.04] 우분투 apt 의존성 에러 해결 방법 (우분투 저장소 분실, Unmet dependency ubuntu)
[Ubuntu 18.04] 우분투 apt 의존성 에러 해결 방법 (우분투 저장소 분실, Unmet dependency ubuntu)
※ 해당 포스팅은 모든 패키지에서 의존성 에러가 발생하는 경우에 해당 합니다. 우분투 apt 의존성 에러 해결 방법 (Unmet dependency ubuntu) 일부 고객 중 간혹 우분투 apt, apt-get 명령어를 사용하여 패키지를 설치할 때 모든 패키지에서 의존성 에러가 발생 하는데, 원인은 어떠한 이유로 저장소(repository) 리스트가 우분투OS 전용이 아니거나 저장소 리스트가 깨져있는 것으로 추측 됩니다. 이럴 경우 우분투 저장소(repository)를 복구시켜 정상화 시킬 수 있습니다. sudo cp /etc/apt/sources.list /etc/apt/sources.list.back sudo vi /etc/apt/sources.list 를 입력하여 파일을 열은 후 모든 내용을 삭제..
윈도우 10 파일 탐색기 "응답 없음" 해결 방법 윈도우 10 파일 탐색기 "응답 없음" 해결 방법 입니다. 다양한 케이스가 있겠지만, 저의 경우 시스템 파일 손상으로 인해 발생하여 아래 절차를 통해 시스템 파일 복원 후 정상적으로 작동 하였습니다. 1. 윈도우 업데이트 진행되지 않은 업데이트 파일을 다운로드 및 설치 진행 했고 재부팅까지는 진행하지 않았습니다. (아래 절차에서 재부팅 필요) 2. 시스템 복원 cmd를 관리자 권한으로 실행시킨 뒤 아래 명령어를 입력 해주세요. DISM 명령어는 윈도우에 내장되어있는 프로그램이기 때문에 별도로 설치를 하실 필요는 없습니다. 또한 시스템 파일 복원을 도와주는 프로그램이기 때문에 별도의 데이터 손실은 없을것으로 보입니다. (저의 경우 데이터 손실등의 피해는 발..
1. 타임존 변경 # 현재 타임존 확인 date # 타임존 KST로 변경 ln -sf /usr/share/zoneinfo/Asia/Seoul /etc/localtime # 변경된 타임존 확인 date 2. 시간 동기화 CentOS 7과는 다르게 CentOS 8에서는 기본 설정되어있는 chrony으로 동기화 할 수 있습니다. # chrony 패키지 확인 rpm -qa | grep chrony # chrony.conf 파일 내용 추가 echo -e "server time.bora.net iburst server send.mx.cdnetworks.com iburst " >> /etc/chrony.conf # 서비스 재시작 systemctl restart chronyd # 시간 확인 date
 [CentOS7] Zimbra Collaboration Suite (ZCS) 란?
[CentOS7] Zimbra Collaboration Suite (ZCS) 란?
Zimbra Collaboration Suite (ZCS) 란? Zimbra Collaboration Suite (ZCS)는 이메일 서버와 웹 클라이언트를 포함하는 협업 소프트웨어(groupware) 입니다. Open Source Edition을 사용할 경우 무료로 이메일 기능과 그룹웨어 기능을 이용할 수 있습니다. 일반적으로 그룹웨어는 상용 프로그램들이 주를 이루기 때문에, 이메일과 함께 무료로 사용할 수 있는 Zimbra Collaboration Suite는 경쟁력을 갖추고 있다고 생각 합니다. 상용 솔루션을 구입하기가 힘들거나, 간단히 오픈소스로 메일 및 그룹웨어를 생각한다면 ZCS를 고려해 보시는것도 좋을 것 같습니다. Zimbra Collaboration Suite 기능 간단히 살펴보기 1) 관..
 [CentOS 7] 리눅스 sendmail "unable to qualify my own domain name (YOUTHOSTNAME) unknown; sleeping for retry" 발생 시
[CentOS 7] 리눅스 sendmail "unable to qualify my own domain name (YOUTHOSTNAME) unknown; sleeping for retry" 발생 시
리눅스 sendmail "unable to qualify my own domain name (YOUTHOSTNAME) unknown; sleeping for retry" 발생 시 보통 서버의 호스트네임을 localhost 말고 다른걸로 변경하여 사용할 때 발생 하는데, 서비스 시작이 굉장히 느리게 되거나 안되는 경우가 안되기도 합니다. "unable to qualify my own domain name (YOUTHOSTNAME) unknown; sleeping for retry" 에러가 발생하면 hosts 파일에 127.0.0.1으로 서버의 호스트 네임을 작성 해주시면 됩니다.