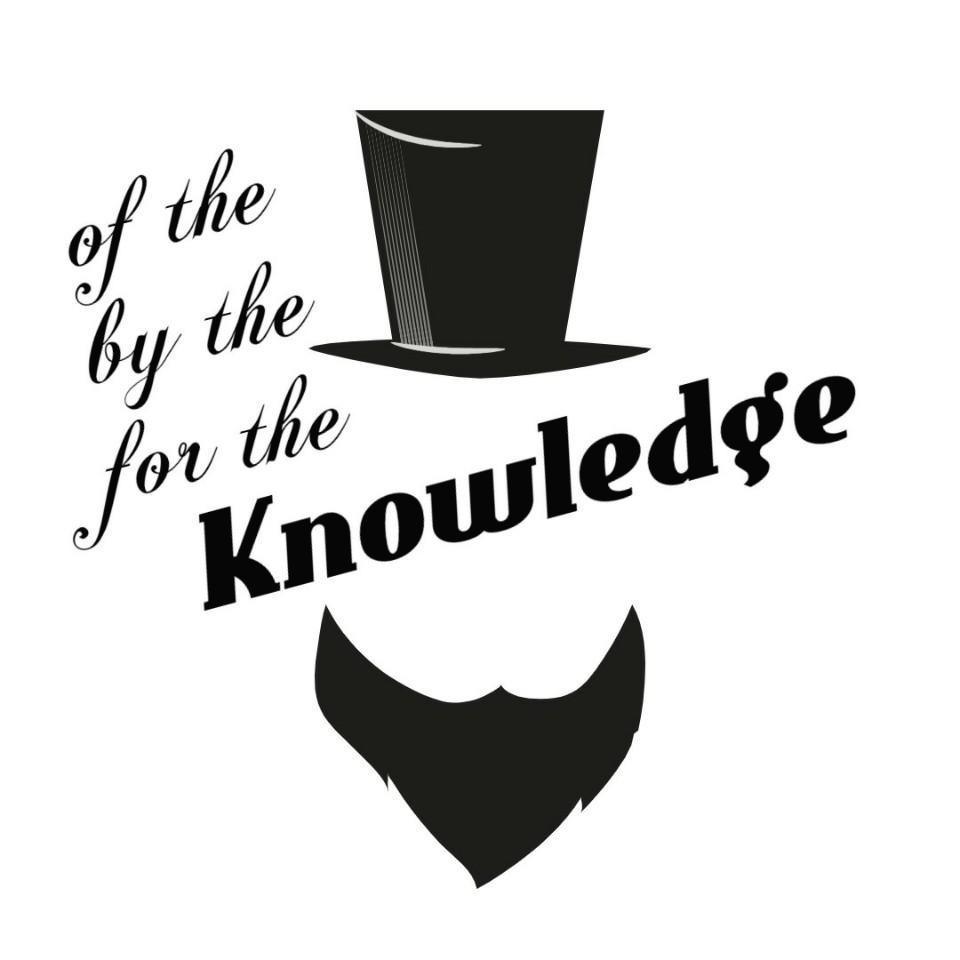| 일 | 월 | 화 | 수 | 목 | 금 | 토 |
|---|---|---|---|---|---|---|
| 1 | ||||||
| 2 | 3 | 4 | 5 | 6 | 7 | 8 |
| 9 | 10 | 11 | 12 | 13 | 14 | 15 |
| 16 | 17 | 18 | 19 | 20 | 21 | 22 |
| 23 | 24 | 25 | 26 | 27 | 28 | 29 |
| 30 |
- ORA-00922
- oracle
- Oracle 테이블 대소문자
- Oracle 18c HR
- 서평단
- ORA-12899
- 무료 오라클 설치
- 무료 오라클 데이터베이스
- Oracle 사용자명 입력
- Orace 18c
- Oracle 초기 사용자
- Oracle 사용자명
- Oracle 윈도우 설치
- oracle 18c
- 오라클 캐릭터셋 변경
- 윈도우 Oracle
- 비전공자를 위한 데이터베이스 입문
- 오라클 캐릭터셋 조회
- ora-01722
- 오라클 캐릭터셋 확인
- Oracle 테이블 띄어쓰기
- Oracle 18c 설치
- Oracle 18c HR schema
- Oracle Express Edition
- Today
- Total
목록Cloud/AWS (3)
The Nirsa Way
[AWS] Route53 + CloudFront + S3 + ACM 정적 페이지 배포하기 (HTTPS 배포, 가비아 도메인 연동)AWS의 Route53, CloudFront, S3, ACM를 사용하여 정적 페이지를 배포하는 방법입니다. 저는 미리 가비아에서 도메인을 구입해둔 상태이기 때문에 해당 도메인을 연동하고 ACM으로 인증서를 발급하여 HTTPS로 배포하도록 하겠습니다.1. S3 버킷 생성우선 가장 먼저 AWS에 로그인하여 콘솔에서 s3를 검색한 후 클릭하여 서비스에 들어가주세요. 우측의 버킷 만들기를 클릭합니다. 버킷 이름을 작성하고 다른 옵션들은 그대로 둔 채 우측 하단의 "버킷 만들기"를 클릭 해주세요. 이후 생성된 버킷을 클릭하고 업로드 하려는 파일을 마우스로 올려서 업로드를 진행한 뒤 우측..
 [AWS] AWS S3 버킷 생성/파일 업로드/삭제 (퍼블릭 액세스, 퍼블릭 객체, S3 URL 확인)
[AWS] AWS S3 버킷 생성/파일 업로드/삭제 (퍼블릭 액세스, 퍼블릭 객체, S3 URL 확인)
AWS S3 버킷 생성/파일 업로드/삭제 AWS S3 버킷은 쉽게 생각하여 객체 스토리지 시스템으로, 평면 저장소에 데이터를 저장하는 스토리지 서비스 입니다. S3 서비스 종류에 따라 차이가 있으나 AWS S3의 내구성과 가용성은 최소 99.99% 이상을 자랑 합니다. 즉, S3라는 AWS가 제공하는 스토리지 서비스를 이용할 경우 저장된 데이터 손실률은 없다고 봐도 될 정도로 내구성 및 가용성은 최상으로 되어 있습니다. 해당 포스팅에서는 AWS S3 버킷의 생성, 파일 업로드, 삭제하는 방법에 대해 작성 되며 테스트를 위해 퍼블릭 액세스를 기준으로 작성되기 때문에 참고해주시길 바랍니다. 버전관리 및 수명주기관리 등은 추후 포스팅에서 다룰 예정 입니다. 1) AWS S3 버킷 생성 1-1) AWS 콘솔 로..
 [AWS] AWS EC2 Instance 생성하는 방법
[AWS] AWS EC2 Instance 생성하는 방법
AWS EC2 Instance 생성하는 방법 1) 메뉴 들어가기 AWS 홈페이지(aws.amazon.com/ko/)에 접속 후 로그인하여 AWS 관리 콘솔(AWS Management Console)의 전체 서비스 → 컴퓨팅 → EC2를 클릭 합니다. EC2 대시보드에서 좌측의 인스턴스를 클릭 해주세요. 우측 상단의 인스턴스 시작을 클릭 합니다. 2) 아마존 머신 이미지(AMI) 선택하기 AMI는 여러가지 이미지들이 있는 곳 입니다. 사용하고 싶은 이미지를 선택하면 되고, 저는 가장 상단에 있는 Amazon Linux 2 AMI을 선택 하였습니다. * 추후 AMI에 대해 포스팅하게 될 때 자세히 다룰것이며 좌측의 메뉴들이 어떠한 것들인지만 간단히 설명하고 넘어 가겠습니다. 빠른 시작 : AWS에서 제공되는..