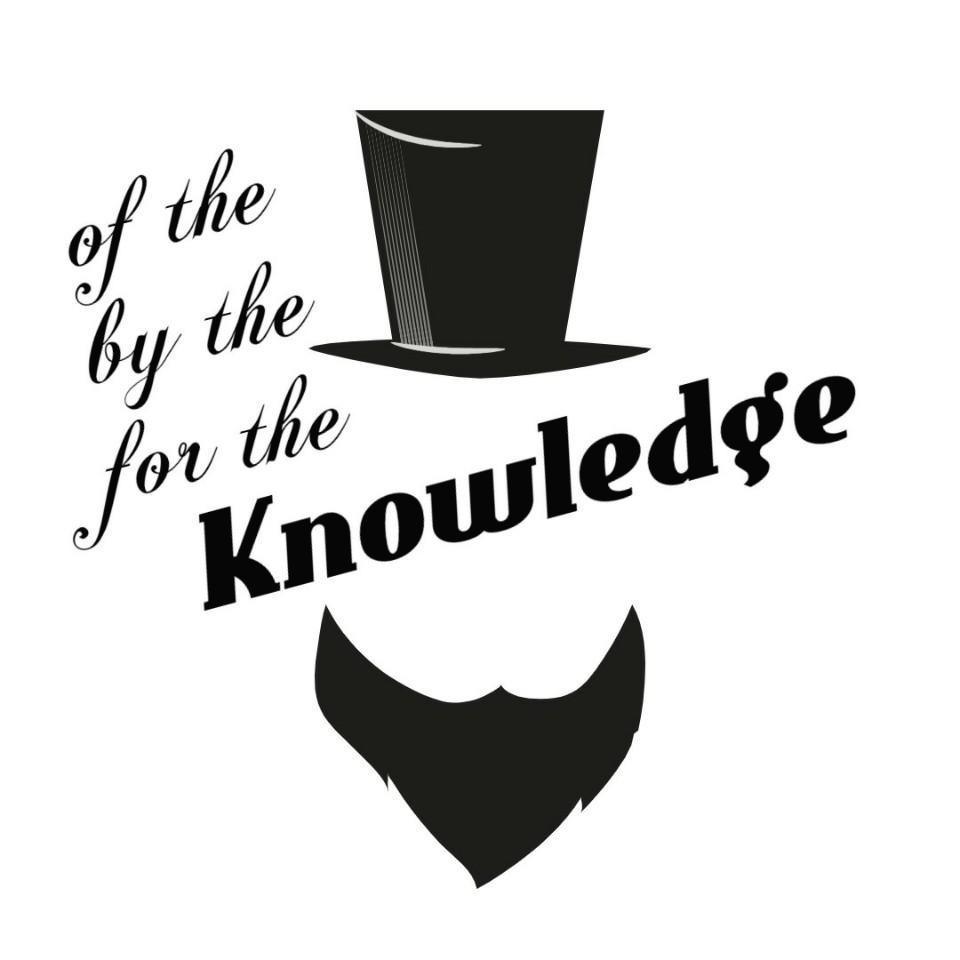| 일 | 월 | 화 | 수 | 목 | 금 | 토 |
|---|---|---|---|---|---|---|
| 1 | 2 | 3 | 4 | |||
| 5 | 6 | 7 | 8 | 9 | 10 | 11 |
| 12 | 13 | 14 | 15 | 16 | 17 | 18 |
| 19 | 20 | 21 | 22 | 23 | 24 | 25 |
| 26 | 27 | 28 | 29 | 30 | 31 |
- Oracle 18c HR schema
- 서평단
- Orace 18c
- Oracle Express Edition
- Oracle 초기 사용자
- oracle
- Oracle 사용자명
- 오라클 캐릭터셋 변경
- oracle 18c
- 윈도우 Oracle
- 무료 오라클 설치
- 오라클 캐릭터셋 조회
- Oracle 사용자명 입력
- 비전공자를 위한 데이터베이스 입문
- 무료 오라클 데이터베이스
- Oracle 윈도우 설치
- Oracle 18c 설치
- Oracle 18c HR
- ORA-00922
- ORA-12899
- 오라클 캐릭터셋 확인
- Oracle 테이블 대소문자
- ora-01722
- Oracle 테이블 띄어쓰기
- Today
- Total
The Nirsa Way
[VMware15] 리눅스 VMware tools 수동 설치 (Centos7 minimal) 본문
[VMware15] 리눅스 VMware tools 수동 설치 (Centos7 minimal)
KoreaNirsa 2020. 1. 18. 14:54
-
1. 가상머신 우클릭 → Setting

-
2. CD/DVD → Device status 상태 확인 (Connected만 체크 상태) → OK
* Use ISO image file이 지정되어있는 상태에서 Connect at power on 을 선택하면 이미지 파일때문에 VMware tools가 보이지 않고 이미지 파일만 보일 수 있습니다. 반드시 Connected 만 체크해주세요

-
3. VMware 상단의 VM → Install VMware Tools... 클릭

-
4. mkdir /mnt/cdrom → mount /dev/cdrom /mnt/cdrom
만약 이미 2번에서 VM의 cdrom 설정에서 Connect at power on 을 선택하여 마운트 했을 때 이미지 파일이 보이고 있다면, umount /mnt/cdrom 입력하신 후 3번과 똑같이 따라가면 cencel vmware tools.. 가 보입니다. 클릭하여 캔슬 후 다시 1번부터 천천히 따라와주세요.

-
5. tar zxpf /mnt/cdrom/VMwareTools-x.x.x-yyyyyyyy.tar.gz
버전 등에따라 위에 x와 y로 적은 부분이 달라질 수 있습니다. 파일명에 맞춰 입력 후 압축 해제 해주세요.

-
6. yum -y install kernel-headers open-vm-tools
-
7. cd / → umount /mnt/cdrom → /cd /vmware-tools/distrib/ → ./vmware-install.pl
더이상 불필요하기에 마운트를 해제 하고 설치를 진행 합니다. 엔터 쭉 눌러주시면 설치가 완료 됩니다.

'Virtualization > VMware' 카테고리의 다른 글
| [VMware] VMware workstation 15 ovf 파일 변환 (2) | 2020.02.24 |
|---|---|
| [VMware] vmware player and device/credential guard are not compatible 에러 (0) | 2020.02.10 |
| [VMware] 인터넷 연결이 안될 때 체크 사항 (4) | 2019.11.18 |
| [VMware] CentOS 네트워크 설정 방법 (1) | 2019.11.18 |
| [VMware] CentOS 7.7 minimal 설치 (1) | 2019.11.18 |