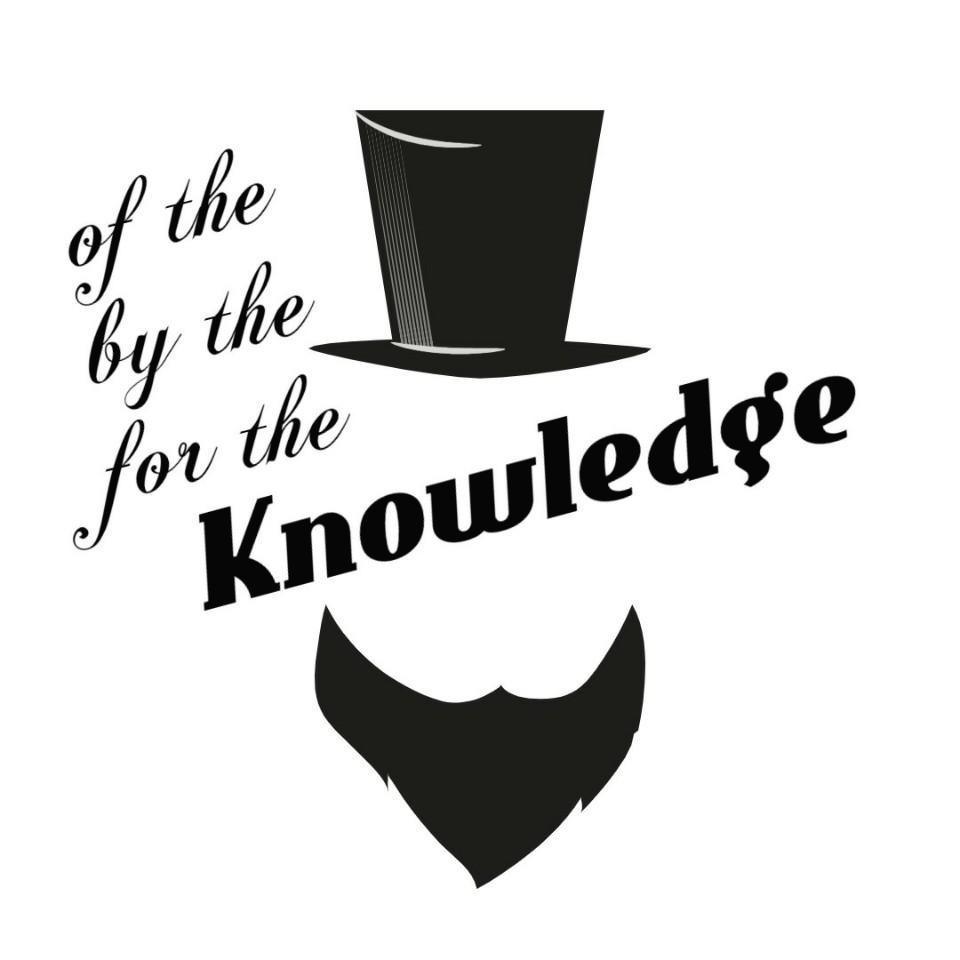| 일 | 월 | 화 | 수 | 목 | 금 | 토 |
|---|---|---|---|---|---|---|
| 1 | ||||||
| 2 | 3 | 4 | 5 | 6 | 7 | 8 |
| 9 | 10 | 11 | 12 | 13 | 14 | 15 |
| 16 | 17 | 18 | 19 | 20 | 21 | 22 |
| 23 | 24 | 25 | 26 | 27 | 28 | 29 |
| 30 |
- ORA-12899
- 무료 오라클 데이터베이스
- Oracle 18c HR
- oracle 18c
- 서평단
- Oracle 테이블 대소문자
- 비전공자를 위한 데이터베이스 입문
- ORA-00922
- oracle
- ora-01722
- Oracle 18c 설치
- Orace 18c
- 윈도우 Oracle
- Oracle 사용자명 입력
- Oracle 초기 사용자
- 무료 오라클 설치
- Oracle 18c HR schema
- Oracle 윈도우 설치
- 오라클 캐릭터셋 변경
- 오라클 캐릭터셋 확인
- 오라클 캐릭터셋 조회
- Oracle Express Edition
- Oracle 테이블 띄어쓰기
- Oracle 사용자명
- Today
- Total
The Nirsa Way
[VMware] CentOS 네트워크 설정 방법 본문
VMware CentOS 네트워크 설정 방법 입니다. (CentOS 7.7 버전 기준)
Centos7의 네트워크 설정만 보고 싶다면 3번만 보세요.
1. Virtual Network Editor (vmnetcfg.exe) 설정

지구본 모양의 vmnetcfg.exe 실행
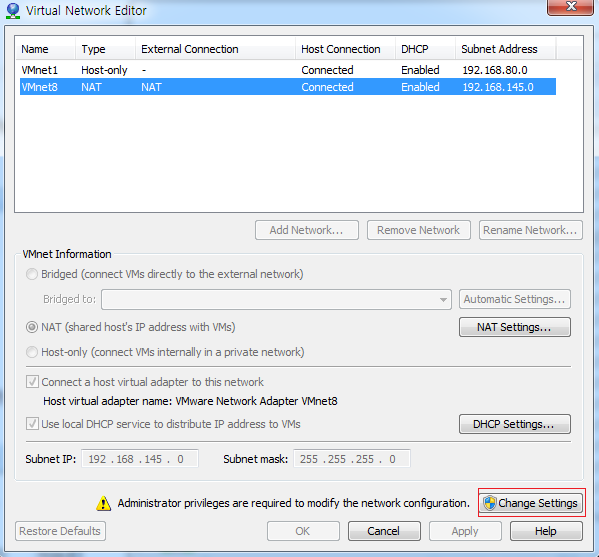
Change Settings 클릭 후 관리자 권한 실행창이 나오면 허용 진행
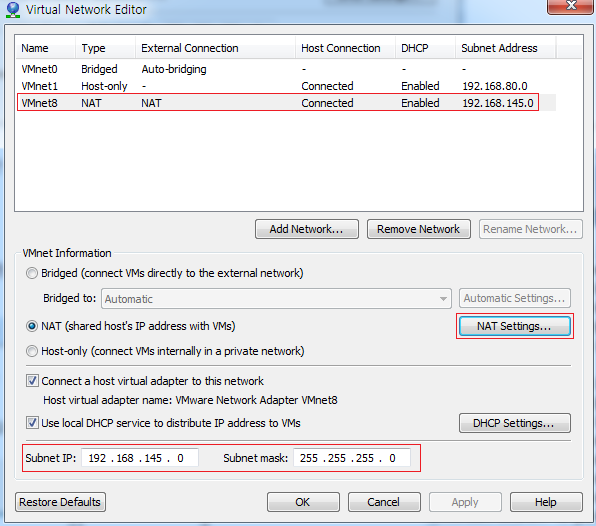
상단의 VMnet8 을 클릭한 후 가장 하단 부분의 Subnet IP와 Subnet mask를 입력해 주고, 우측 중간의 "NAT Settings..." 를 클릭해줍니다.
* 입력하는 IP는 사설 IP로 사용되기때문에 아무렇게나 넣어도 상관 없고, 위의 IP를 따라서 입력하셔도 됩니다.
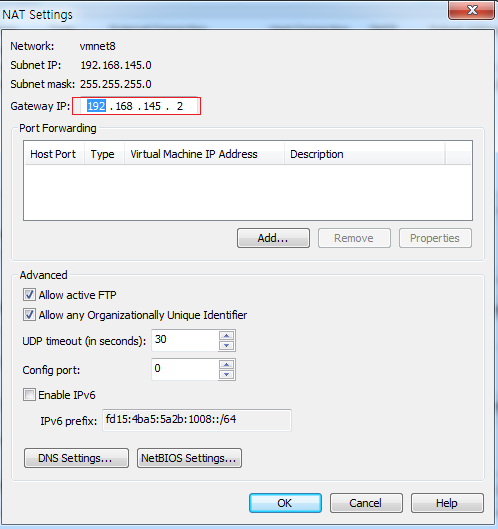
Gateway IP에 사용할 IP를 설정해 줍니다.
1번은 호스트 OS (VMware를 설치한 OS)에서 사용중이므로 2번 이상의 IP를 사용해주어야 합니다.
2. Virtual Machine Settings 설정
CentOS와 VMware 간의 가상 NIC를 연결해주는 과정 입니다.
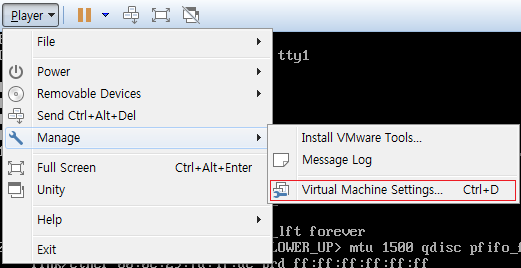
실행중인 CentOS에서 좌측 상단의 Player -> Manage -> Virtual Machine Settings... 를 클릭 해줍니다.
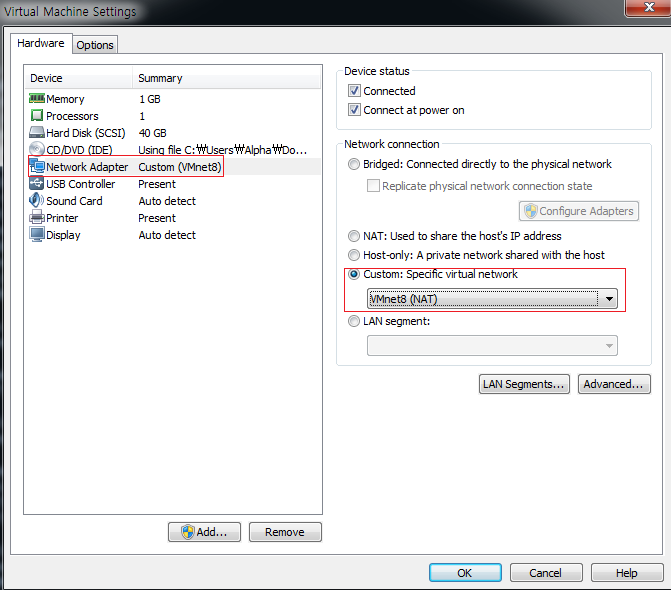
좌측의 network Adapter 클릭 후 우측 Custom에서 VMnet8 (NAT)를 클릭 해줍니다.
3. CentOS 7.7 네트워크 설정
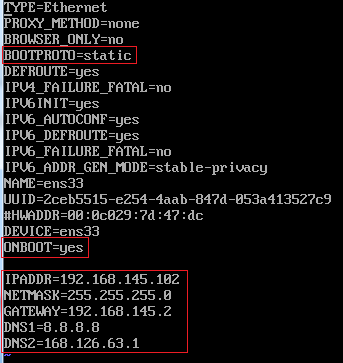
vi /etc/sysconfig/network-scripts/ifcfg-ens33 입력 후 위와 같이 설정을 해줍니다.
** CentOS6 버전의 경우 디폴트로 ifcfg-eth0 을 사용합니다.
BOOTPROTO=static : 정적 IP를 사용하는 설정, dhcp 사용 시 static을 지우고 dhcp로 수정 후 사용하면 됨
ONBOOT=yes : 부팅 시 자동으로 네트워크 설정을 활성화 하는 설정 입니다. no로 할 경우 재부팅마다 systemctl restart network를 입력해주어야 합니다.
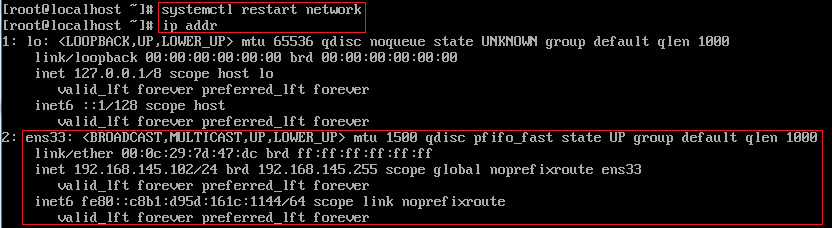
network restart 후 링크가 재대로 올라갔는지 확인 합니다.
** 만약 network restart 시 Failed 가 발생 한다면 systemctl status network 입력 후 어떠한 에러가 발생했는지 확인해야합니다. Failed to start LSB: Bring up/down networking 에러일 경우 https://nirsa.tistory.com/12 을 참고하여 해결 해주세요.
4. 호스트 OS 네트워크 설정(VMware가 설치되어 있는 메인 OS)
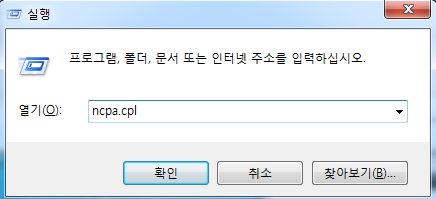
Ctrl+R 눌러서 실행창 킨 후 ncpa.cpl 입력
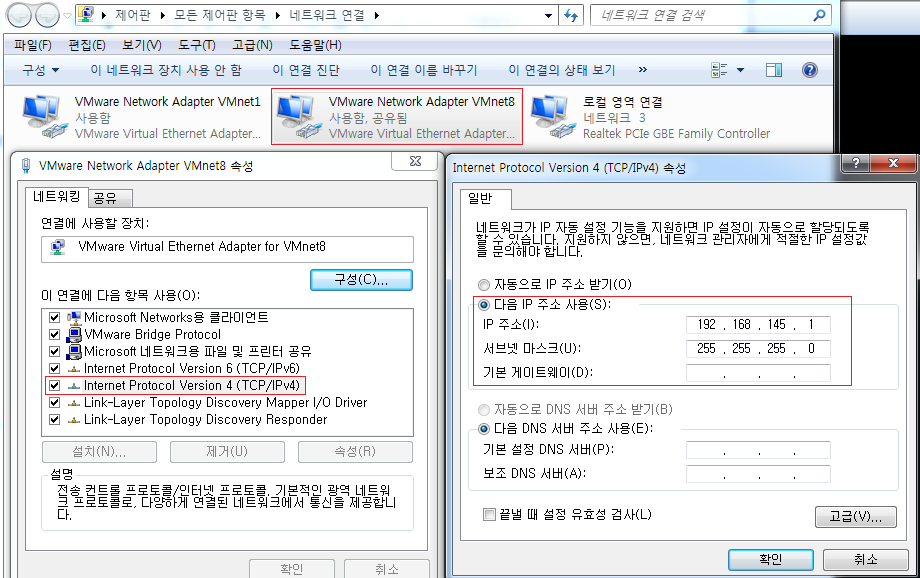
제어판 네트워크 연결 창이 나오면 VMware Network Adapter VMnet8 우클릭 -> 속성 -> Version 4 (TCP/IPv4) 클릭 후 속성을 누릅니다.
그 뒤에 나오는 IP 주소칸이 비어있다면 "1. Virtual Network Editor (vmnetcfg.exe) 설정" 시 입력했던 IP주소를 참고하여 작성합니다 (1번으로 설정 진행하면 되고, 게이트웨이와 DNS는 비워둡니다)

Version 4(TCP/IPv4) 속성 창은 종료하고, 다시 VMnet8 속성창으로 돌아와서 상단 공유 클릭 -> 인터넷 연결 공유에 위의 이미지와 같이 설정을 해줍니다.
네트워크 구성이나 환경에 따라 다르지만, 설정안해주면 CentOS에서 외부 인터넷으로 연결이 안될 수 있습니다.
인터넷 공유까지 체크 하였다면 확인 눌러줍시다.
만약, 위의 설정으로 인터넷이 안된다면 아래 이미지처럼 로컬 영역 속성 -> 공유에서 인터넷 연결 공유를 체크해주고 다시 테스트 해보세요.
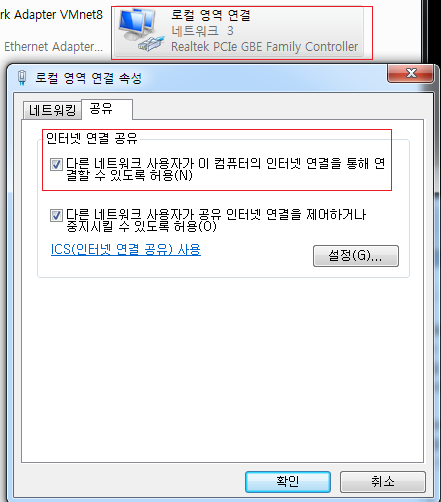
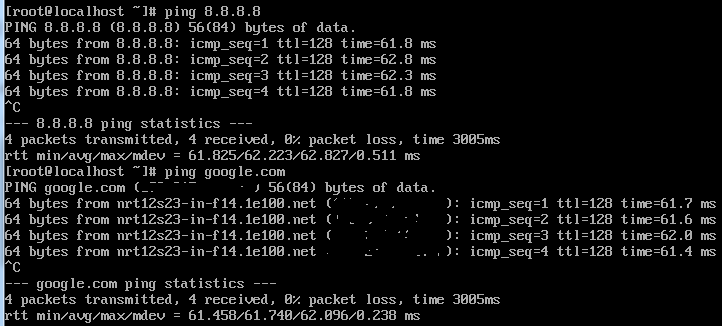
설정 완료 후 CentOS 에서 외부로 인터넷 연결이 정상적으로 작동하는 모습을 볼 수 있습니다.
'Virtualization > VMware' 카테고리의 다른 글
| [VMware] VMware workstation 15 ovf 파일 변환 (2) | 2020.02.24 |
|---|---|
| [VMware] vmware player and device/credential guard are not compatible 에러 (0) | 2020.02.10 |
| [VMware15] 리눅스 VMware tools 수동 설치 (Centos7 minimal) (1) | 2020.01.18 |
| [VMware] 인터넷 연결이 안될 때 체크 사항 (4) | 2019.11.18 |
| [VMware] CentOS 7.7 minimal 설치 (1) | 2019.11.18 |