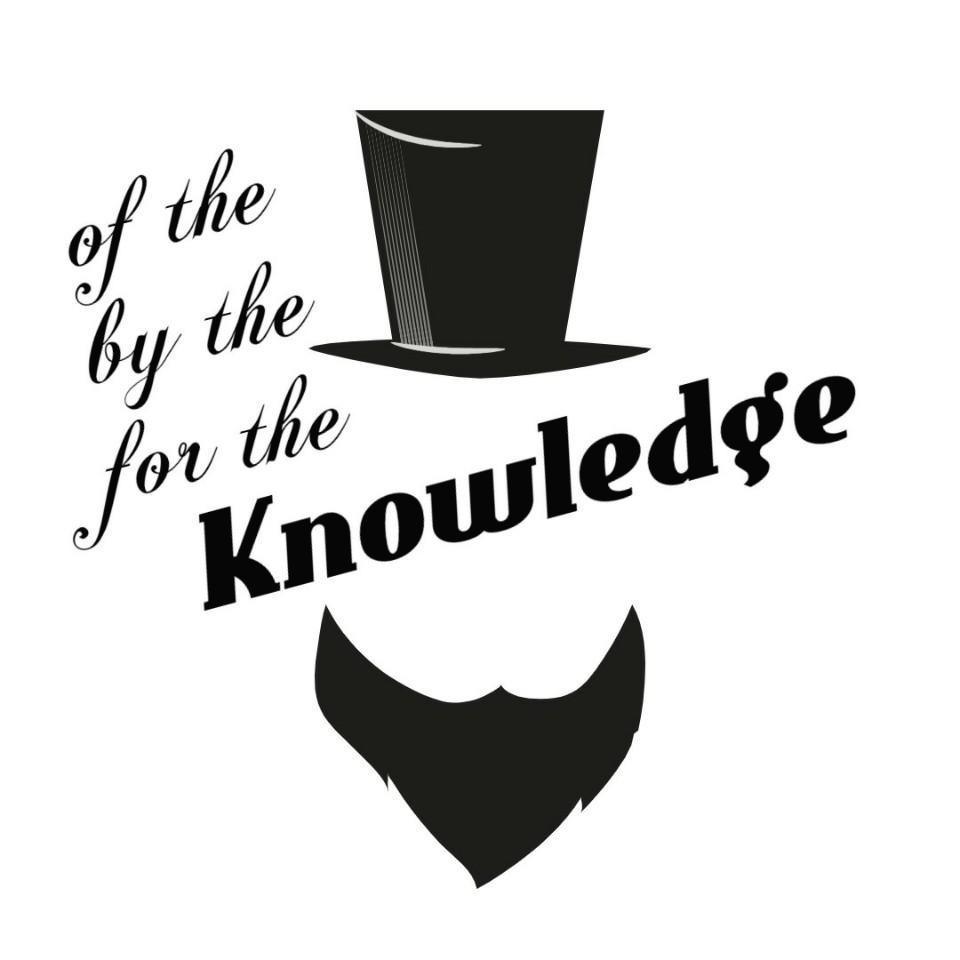| 일 | 월 | 화 | 수 | 목 | 금 | 토 |
|---|---|---|---|---|---|---|
| 1 | ||||||
| 2 | 3 | 4 | 5 | 6 | 7 | 8 |
| 9 | 10 | 11 | 12 | 13 | 14 | 15 |
| 16 | 17 | 18 | 19 | 20 | 21 | 22 |
| 23 | 24 | 25 | 26 | 27 | 28 | 29 |
| 30 |
- oracle
- Oracle 사용자명 입력
- 윈도우 Oracle
- Oracle 윈도우 설치
- 무료 오라클 설치
- Oracle Express Edition
- Oracle 사용자명
- 오라클 캐릭터셋 조회
- Oracle 18c 설치
- Oracle 테이블 대소문자
- Oracle 18c HR schema
- ora-01722
- Oracle 초기 사용자
- Oracle 테이블 띄어쓰기
- 오라클 캐릭터셋 변경
- ORA-00922
- 오라클 캐릭터셋 확인
- 무료 오라클 데이터베이스
- oracle 18c
- ORA-12899
- 비전공자를 위한 데이터베이스 입문
- 서평단
- Oracle 18c HR
- Orace 18c
- Today
- Total
The Nirsa Way
[Dcoker CE] 도커 기본 이미지 명령어 정리 본문
1. 도커 이미지 검색
Docker Hub 에 공개되어 있는 도커 이미지를 검색할때엔 docker search [옵션] <키워드> 를 사용 하고, 아래는 nginx 를 검색한 결과 입니다.

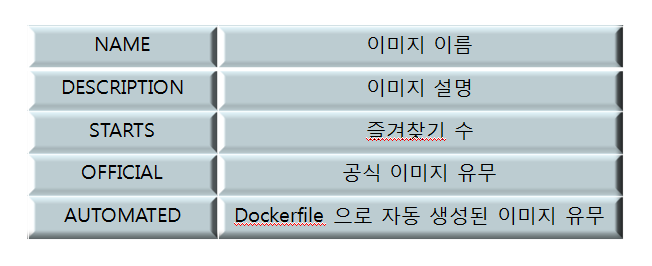
2. 도커 이미지 설치
도커 이미지 설치는 docker image pull [옵션] 이미지명[:태그명] 을 사용 합니다.
태그명을 생략하면 가장 최신 버전을 설치하고, -a 옵션을 이용하면 모든 태그를 설치 하기 때문에 태그명은 따로 지정이 불가능 합니다.
ex) docker image pull centos:7
* denied: requested access to the resource is denied 에러 발생시 참고 : https://nirsa.tistory.com/53
3. 도커 이미지 삭제
도커 이미지 삭제는 docker image rm [옵션] 이미지명 [이미지명] 으로 사용 하고 강제로 삭제할때는 -f 옵션을 사용하시면 됩니다.
삭제할때는 docker image ls 를 쳐서 나오는 repository 또는 image id 로 삭제를 할 수 있는데 아래 이미지의 파란색 부분이 repository, 빨간색 부분이 image id 입니다.



그리고 사용하지 않은 docker 이미지 삭제도 가능한데, docker image pure [옵션] 이며 강제 삭제 -f, 사용하지 않은 이미지 모두 삭제는 -a 입니다.
4. 설치한 도커 이미지 조회
docker image ls 는 현재 설치되어있는 이미지를 조회할 수 있습니다.
5. 도커 이미지 상세 정보 조회
도커 이미지의 상세 정보를 조회할때는 docker image inspect 이미지명[:태그명] 을 사용 합니다. 단, 이 명령은 도커 저장소에 있는 이미지의 상세 정보를 확인하는게 아니라 이미 설치 되어있는(docker image ls 로 출력되는) 이미지의 상세 정보를 확인 합니다.
상세 정보를 확인 했을때 image id 나 작성일, docker 버전, cpu 아키텍처 등등 자세한 내용을 모두 확인할 수 있고 특정 내용에 대한 값만을 출력할때는 docker image inspect --format="{{.특정내용}}" 이미지명[:태그명] 을 사용 합니다.
nginx 이미지를 상세히 출력하되 .RootFS 라는 내용의 값을 아래와 같이 출력 해보았습니다.

이와 같이 {{.OS}} 등 OS정보를 획득할 수도 있고, 자신이 원하는 값만을 출력할 수 있습니다.
6. 도커 이미지 태그 설정
태그 설정은 docker image tag 이미지명 사용자명/컨테이너명:태그명 을 사용 합니다. 아래 사진은 태그 설정을 하기 전/후 이고


설정 후 태그를 붙인 이미지를 보시면 image id 나, created, size 모두 같은데, 이미지를 복사하거나 이름을 복사한게 아니라 별명을 설정한 것 이라는걸 주의 해야 합니다.
7. Docker Hub 이미지 업로드
Docker Hub에 이미지를 업로드하기 위해선 로그인 부터 해야 합니다.
1. Docker Hub(https://hub.docker.com/) 회원가입 후 docker login 명령어 치고 ID/PW 입력하여 로그인 (로그아웃은 docker logout)
2. docker image push 이미지명[:태그명] 입력하여 업로드 진행 ( ex. docker image push nirsa/webserver:1.0 )