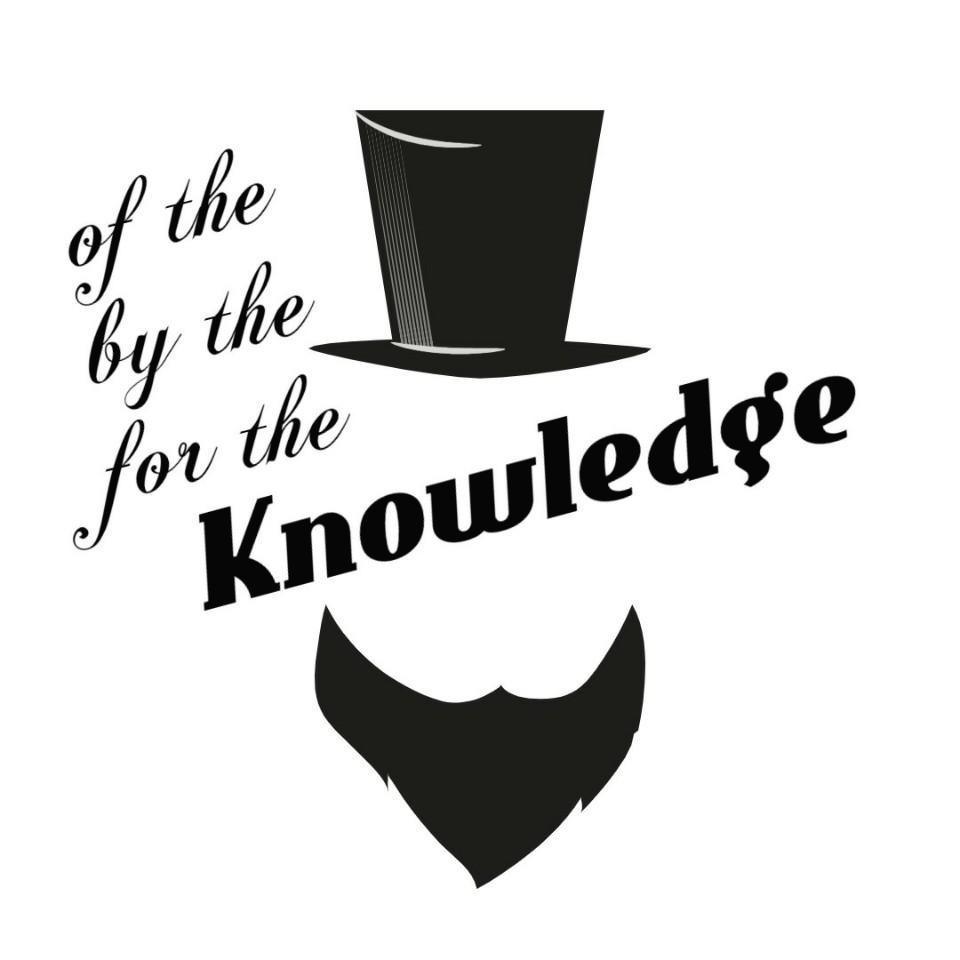| 일 | 월 | 화 | 수 | 목 | 금 | 토 |
|---|---|---|---|---|---|---|
| 1 | 2 | 3 | 4 | |||
| 5 | 6 | 7 | 8 | 9 | 10 | 11 |
| 12 | 13 | 14 | 15 | 16 | 17 | 18 |
| 19 | 20 | 21 | 22 | 23 | 24 | 25 |
| 26 | 27 | 28 | 29 | 30 | 31 |
Tags
- Oracle 테이블 대소문자
- ora-01722
- oracle 18c
- Oracle 테이블 띄어쓰기
- Oracle 18c 설치
- oracle
- 오라클 캐릭터셋 조회
- Oracle 초기 사용자
- Oracle 사용자명
- Orace 18c
- Oracle Express Edition
- Oracle 사용자명 입력
- Oracle 18c HR schema
- Oracle 18c HR
- ORA-12899
- 오라클 캐릭터셋 확인
- 서평단
- ORA-00922
- 비전공자를 위한 데이터베이스 입문
- 윈도우 Oracle
- Oracle 윈도우 설치
- 오라클 캐릭터셋 변경
- 무료 오라클 데이터베이스
- 무료 오라클 설치
Archives
- Today
- Total
The Nirsa Way
[GCP] 구글 클라우드 로드밸런싱 설정 (Goole Cloud LoadBalancing, 인스턴스 그룹 생성, 고정 IP 생성) 본문
Cloud/GCP
[GCP] 구글 클라우드 로드밸런싱 설정 (Goole Cloud LoadBalancing, 인스턴스 그룹 생성, 고정 IP 생성)
KoreaNirsa 2020. 3. 24. 11:19반응형
-
로드밸런싱 설정 전 준비 1 (인스턴스 그룹 생성)
- 1. 구글 클라우드 콘솔창에 진입 후 Compute Engine → 인스턴스 그룹 클릭

- 새 비관리형 인스턴스 그룹 → 이름 작성, 리전 설정 후 하단에 로드밸런싱 설정할 VM 인스턴스를 설정하고 완료를 눌러서 생성 해줍니다. 저는 웹서버 2대를 설정 했습니다.

-
로드밸런싱 설정 전 준비 2 (고정 IP 생성)
- 1. 구글 클라우드 콘솔창에 진입 후 VPC 네트워크 → 외부 IP 주소를 클릭 합니다.

- 2. 사용할 이름을 설정하고 유형을 "전역" 으로 체크 후 예약을 클릭하여 생성 합니다.

-
구글 클라우드 로드밸런싱 설정
- 1. 구글 클라우드 콘솔창에 진입 후 아래 이미지와 같이 네트워크 서비스 → 부하 분산을 클릭 합니다.

- 2. "부하 분산기 만들기"를 클릭 합니다.

- 3. 원하시는걸 클릭하셔서 구성 시작 하시면 되고, 저는 웹 서버를 로드밸런싱할 예정이므로 HTTP(S) 부하 분산으로 구성을 시작 하겠습니다.

- 4. 외부에서 접속하는 상황을 기준으로 아래와 같이 체크 후 "계속"을 클릭 합니다.

- 5-1. 로드밸런싱 이름을 작성하고 백엔드 구성을 클릭 합니다.
- 5-2. 이름을 설정하고 새 백엔드 창에 위에서 생성했던 인스턴스 그룹을 선택 후 완료를 눌러서 설정을 저장 합니다.


- 5-3 이후에 상태 확인을 클릭하면 "상태 확인 생성"이 보이는데, 이걸 클릭 후 만듭니다. 저는 별다른 설정 없이 이름만 설정한 후 생성 했습니다. 이후 설정은 없기에 생성을 눌러서 완료해주면 "백엔드 구성"과 "호스트 및 경로 규칙"이 정상적으로 생성 됩니다.


- 5-4. 프런트 엔드 구성을 클릭하여 이름을 설정하고, IP 주소란을 클릭하여 위에서 만들었던 고정IP를 사용하도록 설정 하였습니다. 모두 완료한 후 만들기를 클릭하여 설정을 마칩니다.

-
접속 테스트
설정 완료 후 바로 생성해둿던 고정 IP로 접근하면 아래와 같이 404 에러가 발생 합니다. (고정 IP는 VPC 네트워크 → 외부 IP 주소 → 위에서 생성했던 고정 IP 이름을 찾아서 보시면 외부 주소에서 IP를 확인할 수 있습니다.)

로드밸런싱을 설정한 부하 분산기 메뉴에서 봣을때 아래와 같이 체크 표시가 되어야 설정이 완료된거고, 시계 방향으로 돌아간다면 설정중인것이니 잠시 기다려주셔야 합니다. (설정까지 1-3분가량 걸리는것으로 보입니다)

체크 표시까지 떳다면, 고정 IP로 접근 시 아래와 같이 웹 서버가 로드밸런싱 되는것을 확인할 수 있습니다.

반응형
'Cloud > GCP' 카테고리의 다른 글
| [GCP] 인스턴스 "포트 22에서 VM에 연결할 수 없습니다." 해결 방법 (GCP Instance Unable to connect on port 22) (1) | 2021.09.09 |
|---|---|
| [GCP] SSH key 자동 배포 (메타데이터) (1) | 2020.02.10 |
| [GCP] GCP를 이용해 무료 호스팅 도메인 연결 구현하기 (2) | 2020.01.25 |
| [GCP] VM 인스턴스 root password 설정 (0) | 2020.01.22 |
| [GCP] VM 인스턴스 생성 (0) | 2020.01.22 |