-
AWS EC2 Instance 생성하는 방법
- 1) 메뉴 들어가기
AWS 홈페이지(aws.amazon.com/ko/)에 접속 후 로그인하여 AWS 관리 콘솔(AWS Management Console)의 전체 서비스 → 컴퓨팅 → EC2를 클릭 합니다.
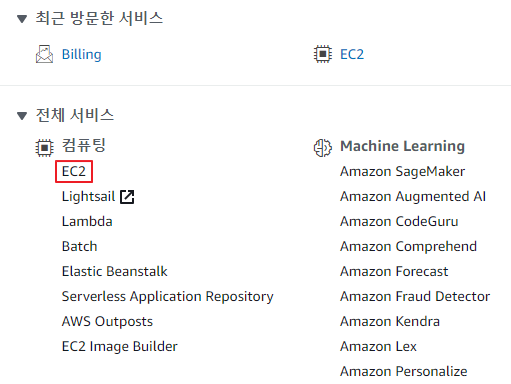
EC2 대시보드에서 좌측의 인스턴스를 클릭 해주세요.

우측 상단의 인스턴스 시작을 클릭 합니다.

- 2) 아마존 머신 이미지(AMI) 선택하기
AMI는 여러가지 이미지들이 있는 곳 입니다. 사용하고 싶은 이미지를 선택하면 되고, 저는 가장 상단에 있는 Amazon Linux 2 AMI을 선택 하였습니다.
* 추후 AMI에 대해 포스팅하게 될 때 자세히 다룰것이며 좌측의 메뉴들이 어떠한 것들인지만 간단히 설명하고 넘어 가겠습니다.
- 빠른 시작 : AWS에서 제공되는 기본 이미지들이 있습니다.
- 나의 AMI : 사용자 정의 AMI로써 직접 생성한 이미지를 만들어 사용할 수 있습니다.
- AWS Marketplace : 이름 그대로 여러 이미지들을 돈을 주고 쇼핑할 수 있는 공간이라고 보셔도 됩니다. 보통 소프트웨어 가격까지 포함되어 시간당 금액이 청구 됩니다.
- 커뮤니티 AMI : 다른 사용자들이 공개용으로 생성한 이미지들을 사용할 수 있습니다. AWS측에서는 이러한 AMI들의 무결성과 보안성을 보장하지 않는다고 하니 사용 시 주의가 필요합니다.
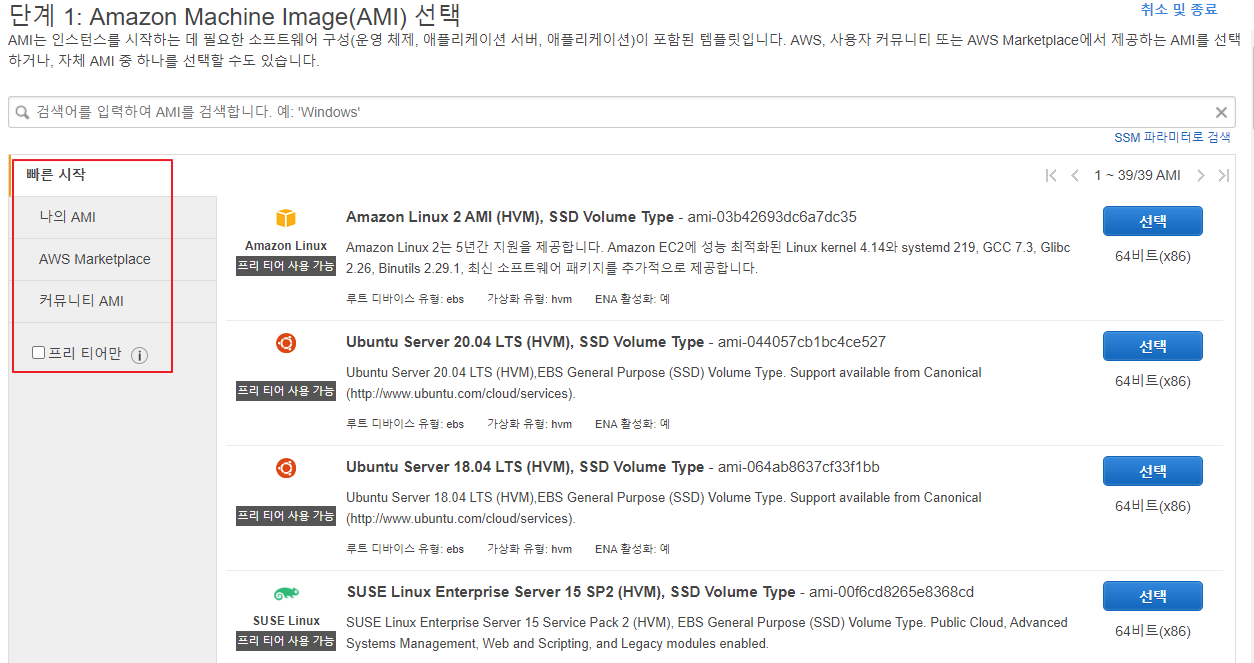
- 3) 인스턴스 유형 선택 및 생성 하기
여러가지 인스턴스 유형들을 선택할 수 있습니다. 자신의 환경에 맞는 유형을 찾아 생성해야하고, 저같은 경우 프리티어로 이용중이기 때문에 t2.micro를 선택 하였습니다.
필요에 따라 좌측 상단의 "인스턴스 구성", "스토리지 추가", "태그 추가", "보안 그룹 구성" 등을 선택하여 필요한 부분을 수정하여 사용하면 됩니다.
저는 단순 테스트 용으로 사용할것이기 때문에 더이상의 설정은 필요 없어서 우측 하단의 "검토 및 시작"을 눌러 스킵 하였고, 검토 단계에서 "시작하기"를 눌러 주었습니다.
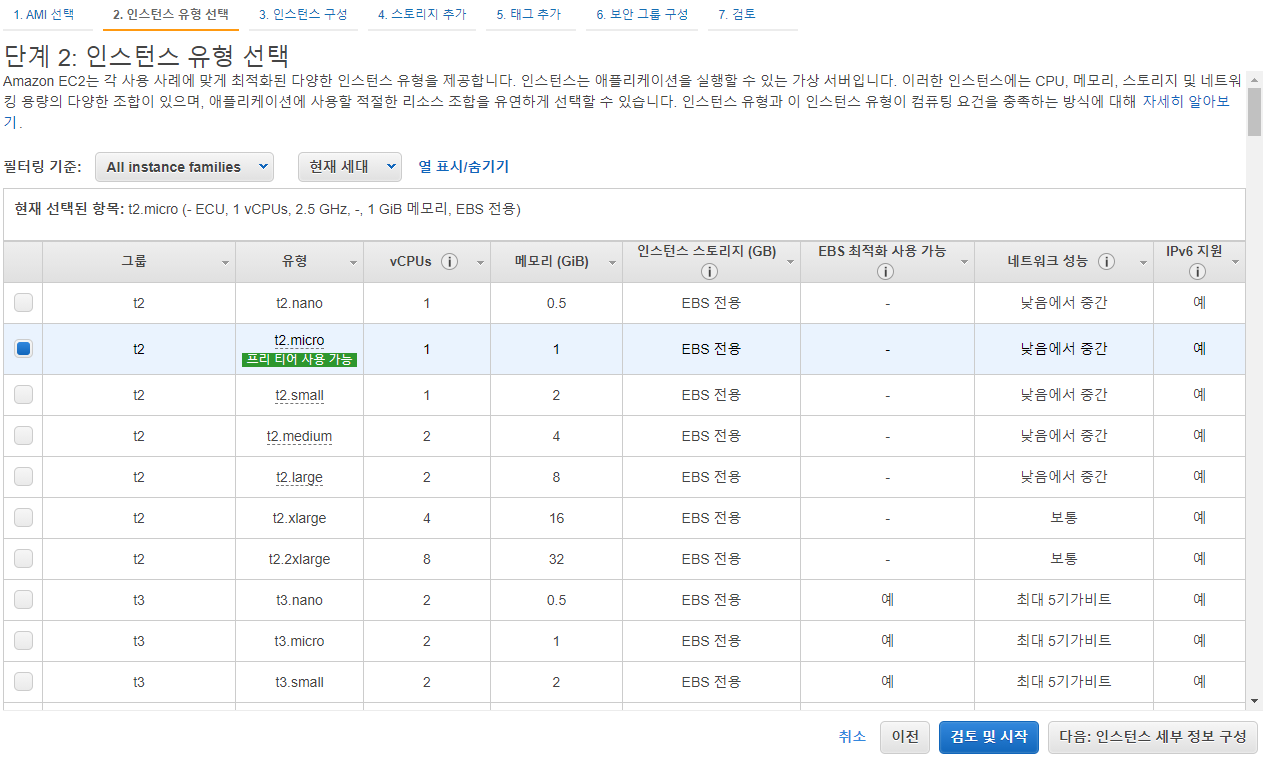
- 4) 키 페어 생성하기
안전한 SSH 연결을 위해 키페어를 생성하라고 나옵니다. 처음인 경우 "새 키 페어 생성"을 누른 후 키 페어 이름은 임의로 작성 후 "키 페어 다운로드"를 눌러 주면 우측 하단의 "인스턴스 시작" 버튼이 활성화 되니 클릭하여 인스턴스를 생성 해줍니다.
* 키 페어는 추후 인스턴스에 SSH 연결을 할 때 필요하기 때문에 잘 보관하고 있어야 합니다.

- 5) 인스턴스 생성 확인
키 페어 생성 후 인스턴스를 시작 했다면 아래와 같은 화면을 볼 수 있습니다. 우측 하단의 "인스턴스 보기" 버튼을 클릭하면 인스턴스 메뉴로 다시 넘어가지면서 실행중 상태인것을 확인할 수 있습니다.
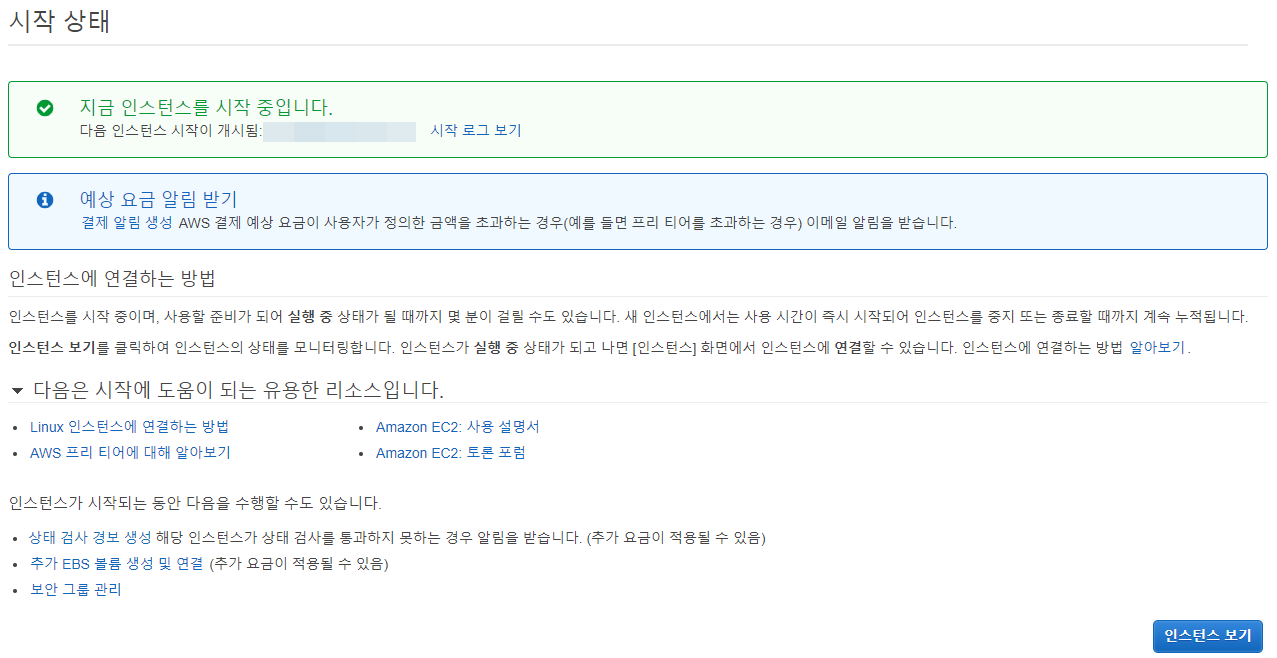

'Cloud > AWS' 카테고리의 다른 글
| [AWS] AWS S3 버킷 생성/파일 업로드/삭제 (퍼블릭 액세스, 퍼블릭 객체, S3 URL 확인) (1) | 2020.11.19 |
|---|